NAS配置
| i3 12100+铭瑄B660M终结者 | 1419 |
| 宝藏盒机箱 | 730 |
| 海韵350W+宝藏盒定制线 | 620 |
| axp90 43 白色 | 158 |
| 2308直通卡2口sas | 125 |
| 8087一分四*2 (买弯头对弯的) | 50 |
| 利民C12C*2 | 40 |
| 酷冷8cm*2 | 67 |
| PM9A1 512G | 439 |
| 雷克沙镁光颗粒3200 16G*2 | 598 |
| 磁吸螺丝*3套 | 25 |
| 总计 | 4271 |
选择缘由
- 十二代CPU性价比高 12100f已经在八月便宜至400多,功耗相对于老旧CPU更具有优势,性能也有卓越提升,本着买新不买旧,一拍即合
- 铭瑄B660M终结者,扩展性高。有显卡PCIE4.0x16和PCIE3.0x1、PCIE3.0x4扩展槽(此插槽是开放式插槽可以插x8),以及PCIE4.0 M.2直通CPU、PCIE4.0 M.2、PCIE3.0 M.2,其中后面俩个支持22110长度的固态也就意味着后面可以上PM983A 900G 300多块此类的企业固态硬盘,也可以扩展SATA,除此之外主板还单独留有一个网卡接口支持AX201此类网卡,且主板为MATX(我目前使用一块M.2,x4插2308扩展卡,x1双口2.5G8125B使用)
- 机箱,好看



(一)第一套系统方案UNRAID+黑群晖(这里使用ds3622)+UNRAID安装Docker jellyfin直通核显硬解
使用U盘作为UNRAID系统盘,这里推荐使用闪迪USB2.0的小豆丁(一定要买出名的牌子的U盘,因为只有这些才有UID,有了UID才能绑定UNRAID使用)以防兼容性问题,实际上选择USB2.0或者3.0没什么差别,开机都差不多,万事求稳就行
1.安装UNRAID
第一种安装方法(需要特殊网络环境)
打开UNRAID官网 点我
点击右上角的下载来到这里再根据实际情况选择win还是mac
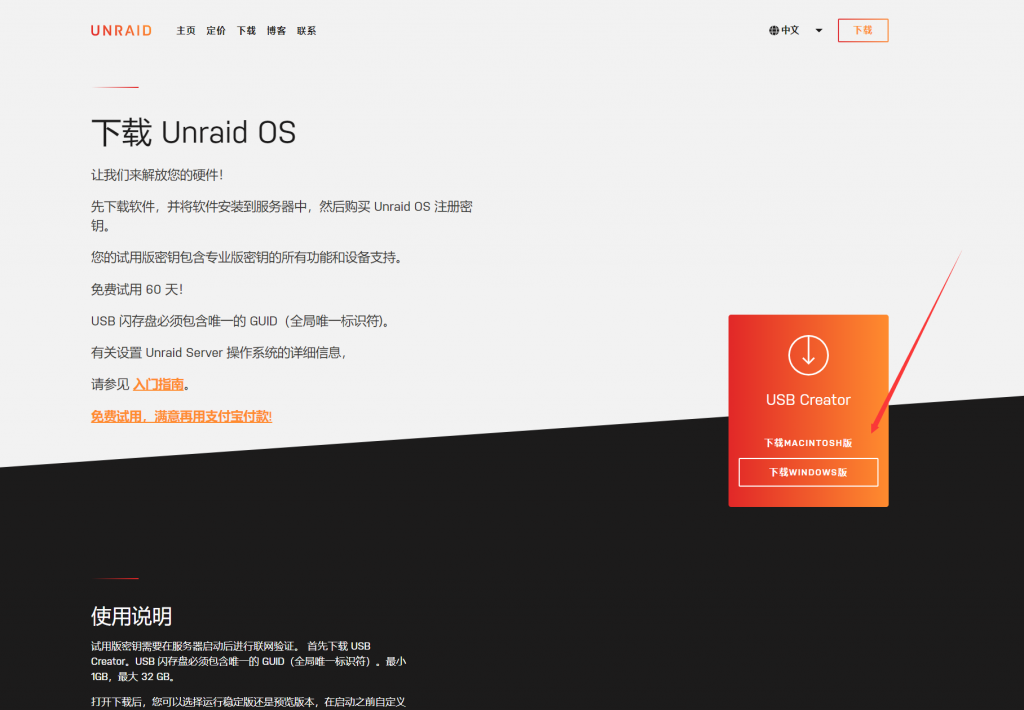

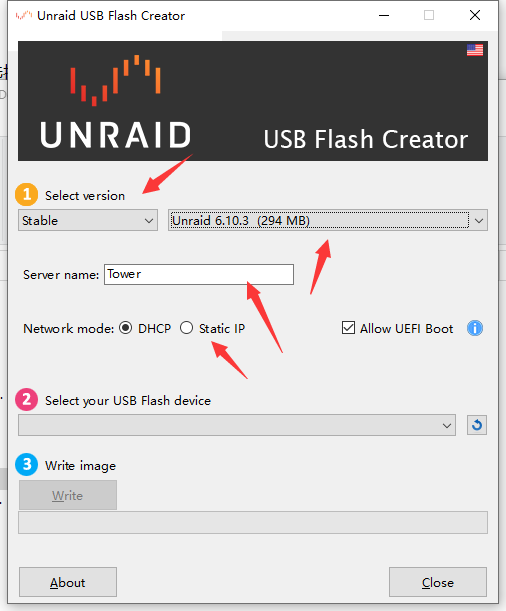
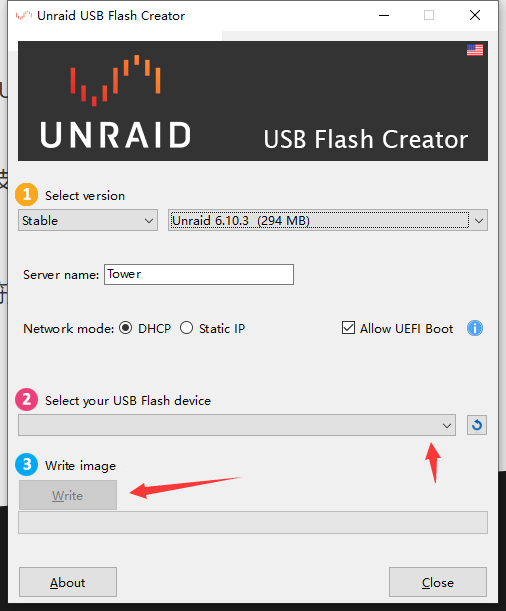
点击Write开始写入,等待进度条完成即可
第二种安装方案
进入官网下载界面 点我
划到最底下选择任意版本下载,推荐最新
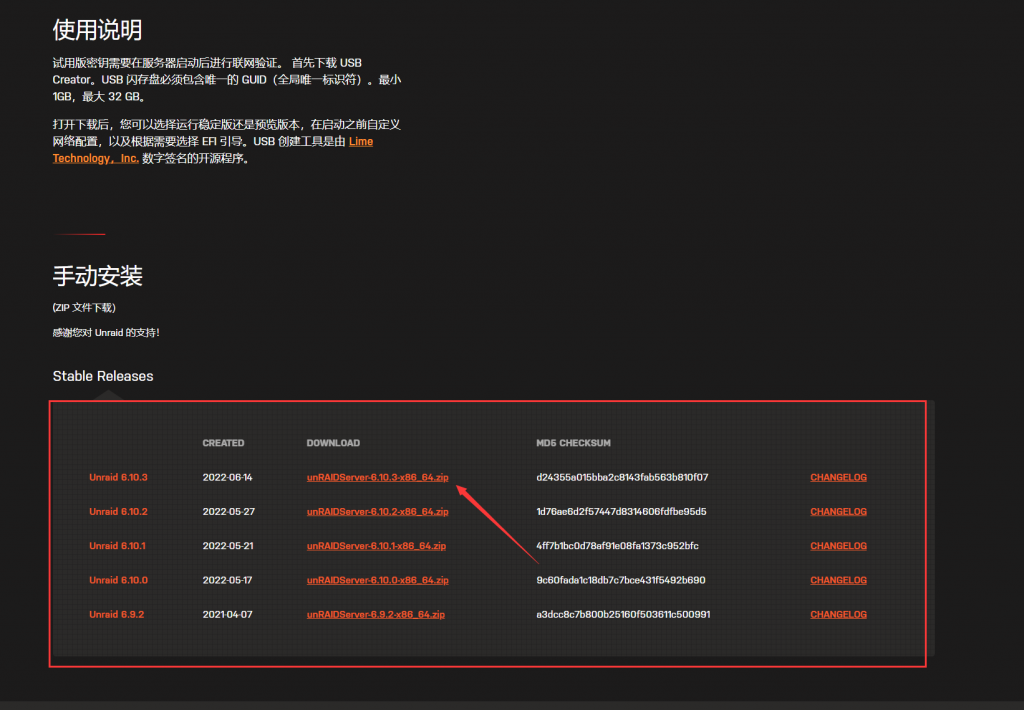
下载后得到一个压缩包
插入U盘,格式化U盘选择FAT32,并重命名为大写的UNRAID,把刚刚压缩包的文件解压到里面得到这些
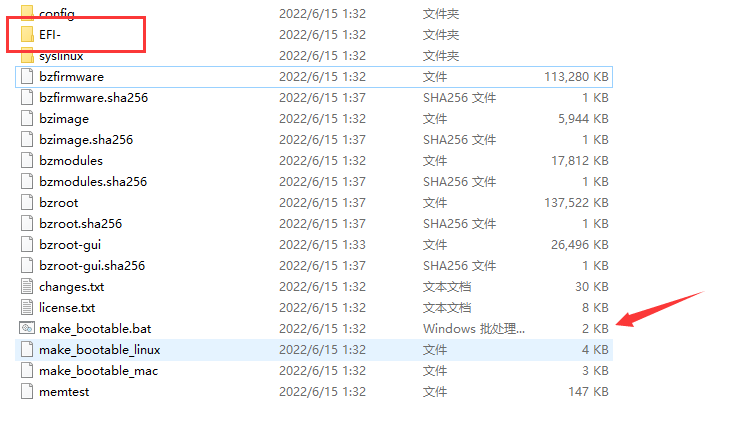
管理员运行make_bootable.bat按提示进行即可
删除EFI-文件夹后面的小横杠
这样UNRAID的系统盘就做好了
2.UNRAID激活试用,开始体验使用(如已经了解入正或者已经入正可以直接激活)
这里因为此时我已经RUN去PVE了,没有办法截图,推荐看这个 点我
总结一下就是先改时间datatime为中国区,下载应用市场,再去应用市场下载汉化包,然后根据提示激活试用或者购买,这里说一下,试用时,全程需要联网,不然启动不了阵列那些,然后下载应用市场的时候记得特殊网络环境,不然很糟心哦
插个题外话,试用的时候我不是UNRAID装了个openwrt虚拟机作为旁路由,UNRAID网关是op,重启后因为虚拟机是关闭的,UNRAID没网,阵列启动不了,阵列启动不了虚拟机也启动不了,于是就陷入了循环,可以修改ip网关回去联网试用启动虚拟机再改回去(没有软路由的可以虚拟机装一个给UNRAID用,只是说一个方法,不喜勿喷)
3.UNRAID的美化
推荐看这个 点我
如果只是喜欢文章种下面的几个主题
安装好主题软件后 来到 点我
看到你喜欢的主题名字,打开主题的CSS添加下面的代码,主题选择就是替换下面代码结尾<THEME>为Hotpink主题名字应用即可
</style>
<link type="text/css" rel="Stylesheet" href="https://theme-park.dev/css/base/unraid/<THEME>.css" />
//例子
</style>
<link type="text/css" rel="Stylesheet" href="https://theme-park.dev/css/base/unraid/Hotpink.css" />
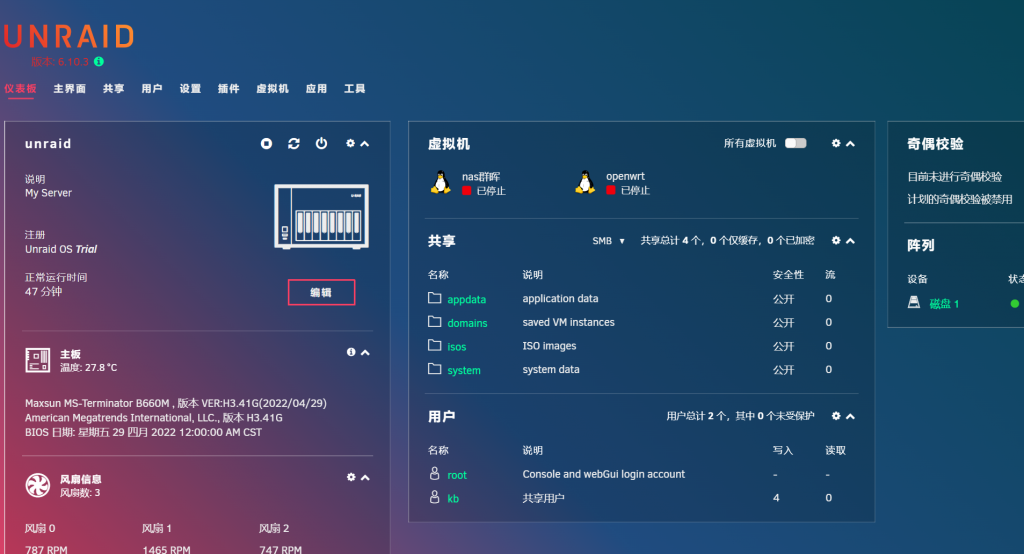
4.UNRAID直通网卡,硬盘,PCIE设备
此处参考教程 点我
这里PCIE设备直通最方便的就是安装那个VFIO PCI Config,然后勾选需要直通的设备重启,再开虚拟机pcie那里就有pcie设备可以选择了
这里再说一下这个id直通硬盘,并不是完全直通,建议直通sata控制器或者阵列卡
我这里是lis 2308的直通卡,我直接直通给群晖,我也试过id硬盘直通
效果就是id直通给群晖,群晖webdav,千兆网络下
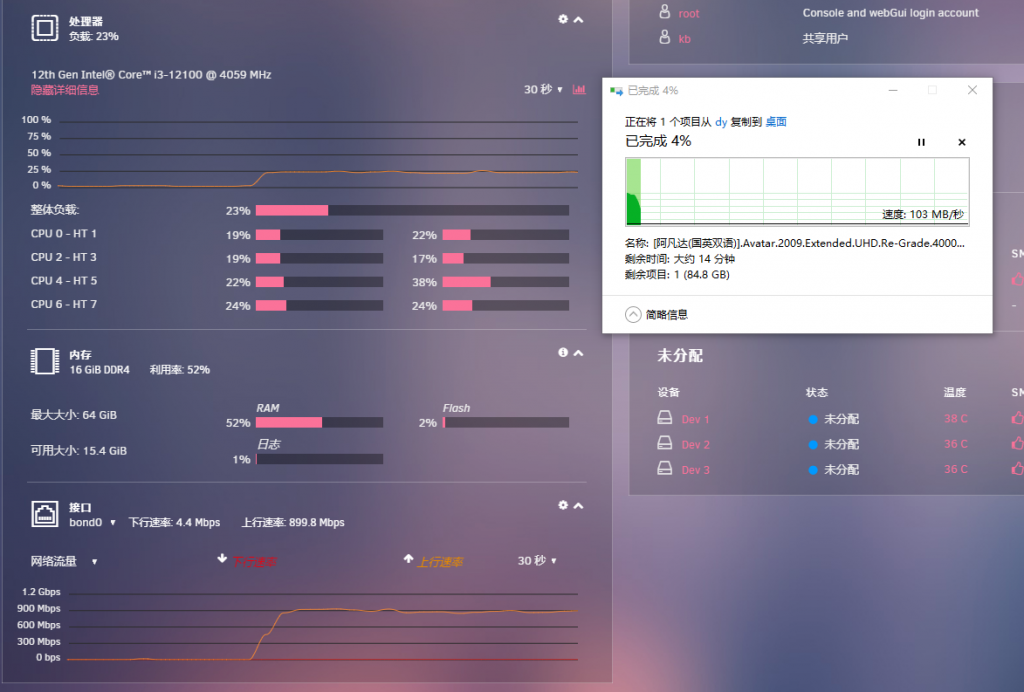
直通阵列卡
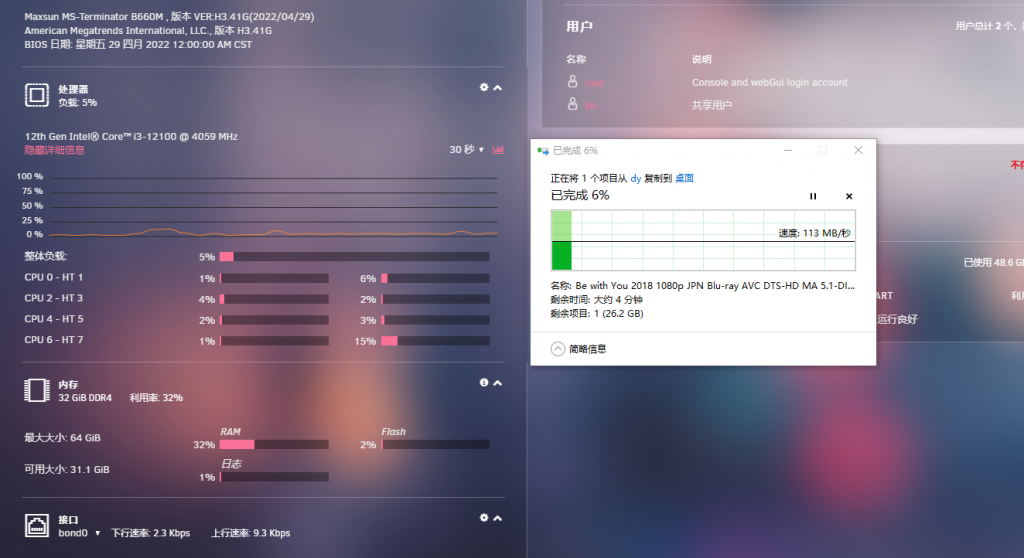
可以看到相差巨大,id直通cpu占用大约在25左右,阵列卡直通基本上百分之一二三很少几乎没有
2.5G我也试过,使用USB2.5G网卡,直通给群晖,id直通跑满得百分之75左右浮动,阵列卡直通百分之15左右
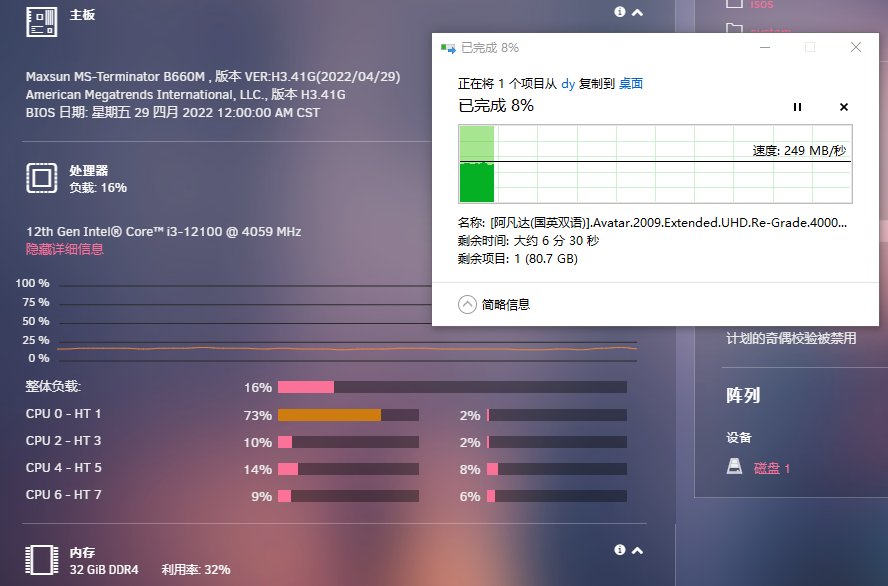
对了,此时我是双口千兆网卡是直通pcie给群晖的
5.UNRAID虚拟机安装群晖
参考教程 点我
后面安装群晖的部分
引导下载推荐 GXNAS 点我
直通2308这种阵列卡建议使用DS36XX
如果你和我一样是2308阵列卡直通,群晖找不到ip或者硬盘读不全面
ip,你把群晖虚拟机网口换成virtio
硬盘读不出来就在虚拟机开机的时候选择usb/sata的界面按e进入一个修改界面,删除DiskIdxMap=00 SataPortMap=1 SasIdxMap=0这几个参数ctrl+x保存进入应该就能读全了,到这还没有结束,因为这个只是临时修改,进去安装好后,打开群晖ssh
ssh软件连接群晖
sudo -i
//输入密码进入root模式
mkdir -p /tmp/abc
//在tmp下新建一个临时目录
cd /dev
mount -t vfat synoboot1 /tmp/abc/
//切换到dev目录挂载synoboot1分区到abc
cd /tmp/abc
ls
//查看目录,一般是boot
cd boot
cd grub
vim grub.cfg
//这里需要注意一下如果不知道grub.cfg在哪里,建议一步一步cd ls查看进去
//然后修改或删除DiskIdxMap=00 SataPortMap=1 SasIdxMap=0,这三个代码,共有六个reboot重启生效
6.UNRAID运行Docker Plex/Emby/Jellyfin实现硬解
推荐参照教程 点我-Unraid英特尔12代核显Plex Emby Jellyfin开启QuickSynicVideo硬解
想要实现十二代核显硬解,得有驱动,而新驱动只在较新内核支持,所以内核版本要新,而群晖万年4.x自然止步于此,PVE和UNRAID最新版都已支持,只需要装上驱动做一些修改即可,这也是这俩方案的由来
如果解码失败可以看看bios里面给gpu的内存是多少,铭瑄是64MB最大可以1024MB调大试试
(二)PVE+群晖(ds3622)+lxc debian11跑Docker jellyfin直通核显实现硬解
1.PVE安装
进入官网下载官方ISO镜像包 点我去下载
下载刷入软件Rufus 点我下载
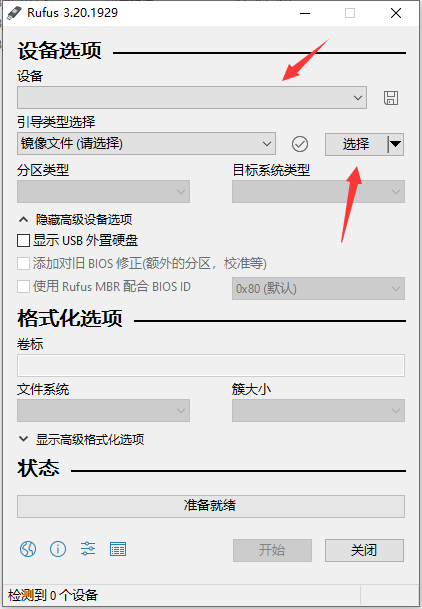
插入U盘打开Rufus选择U盘设备,选择刚刚下载的PVE ISO包写入即
写入完成后来到要安装的机器插入U盘启动即可来到安装界面
2.更换国内源方便使用
PVE换源
wget https://mirrors.ustc.edu.cn/proxmox/debian/proxmox-release-bullseye.gpg -O /etc/apt/trusted.gpg.d/proxmox-release-bullseye.gpg
echo "#deb https://enterprise.proxmox.com/debian/pve bullseye pve-enterprise" > /etc/apt/sources.list.d/pve-enterprise.list
echo "deb https://mirrors.ustc.edu.cn/proxmox/debian/pve bullseye pve-no-subscription" > /etc/apt/sources.list.d/pve-no-subscription.listDebian换源
mv /etc/apt/sources.list /etc/apt/sources.list.bk
nano /etc/apt/sources.listSources.list加入源
deb http://mirrors.ustc.edu.cn/debian stable main contrib non-free
# deb-src http://mirrors.ustc.edu.cn/debian stable main contrib non-free
deb http://mirrors.ustc.edu.cn/debian stable-updates main contrib non-free
# deb-src http://mirrors.ustc.edu.cn/debian stable-updates main contrib non-free
# deb http://mirrors.ustc.edu.cn/debian stable-proposed-updates main contrib non-free
# deb-src http://mirrors.ustc.edu.cn/debian stable-proposed-updates main contrib non-free更新&安装ethtool
apt update
apt upgrade -y3.安装黑群晖(跟前面大差不差)
引导下载推荐 GXNAS 点我
安装教程推荐 点我
直通2308这种阵列卡建议使用DS36XX
如果你和我一样是2308阵列卡直通,群晖找不到ip或者硬盘读不全面
ip,你把群晖虚拟机网口换成virtio
硬盘读不出来就在虚拟机开机的时候选择usb/sata的界面按e进入一个修改界面,修改DiskIdxMap=0C0D00 SataPortMap=008 SasIdxMap=0这几个参数ctrl+x保存进入应该就能读全了,到这还没有结束,因为这个只是临时修改,进去安装好后,打开群晖ssh(据说pve虚拟机群晖默认占用俩个sata控制器,我的阵列卡一个带8sata这样设置,会空俩个硬盘位出来,其他的你们可以自行研究一下这三个参数)
ssh软件连接群晖
sudo -i
//输入密码进入root模式
mkdir -p /tmp/abc
//在tmp下新建一个临时目录
cd /dev
mount -t vfat synoboot1 /tmp/abc/
//切换到dev目录挂载synoboot1分区到abc
cd /tmp/abc
ls
//查看目录,一般是boot
cd boot
cd grub
vim grub.cfg
//这里需要注意一下如果不知道grub.cfg在哪里,建议一步一步cd ls查看进去
//然后修改DiskIdxMap=0C0D00 SataPortMap=008 SasIdxMap=0,这三个代码,共有六个reboot重启生效
4.安装CT LXC debian11 挂载虚拟机黑群晖SMB目录(也就是给EMBY/Jellyfin)运行Docker
推荐官方的debian11模板,其他低版本未支持uhd770
下载地址 https://mirrors.tuna.tsinghua.edu.cn/proxmox/images/system/debian-11-standard_11.0-1_amd64.tar.gz
以下部分教程来源:司波图 PVE 6.2 CT容器(LXC)安装Docker 并开启emby视频硬件加速
创建CT:
1、CT模板换源
cp /usr/share/perl5/PVE/APLInfo.pm /usr/share/perl5/PVE/APLInfo.pm_back
sed -i 's|http://download.proxmox.com|https://mirrors.tuna.tsinghua.edu.cn/proxmox|g' /usr/share/perl5/PVE/APLInfo.pm重启服务
systemctl restart pvedaemon.service2、下载模板、创建特权**LXC
创建容器取消勾选无特权的容器
创建完不要启动,选项-签名:勾选NFS,CIFS,嵌套(为了后续安装docker)!
3、为容器加入渲染器硬件,并关闭AppArmor(部分显卡可能需要更新内核才能找到渲染器)(此步骤可以理解为直通显卡硬解)
nano /etc/pve/lxc/[CT_ID].conf
//[CT_ID]替换成你实际LXC容器ID即可加入硬件参数:(可先用ls -l /dev/dri查询)
lxc.cgroup2.devices.allow: c 226:0 rwm
lxc.cgroup2.devices.allow: c 226:128 rwm
lxc.cgroup2.devices.allow: c 29:0 rwm
lxc.mount.entry: /dev/dri dev/dri none bind,optional,create=dir
lxc.mount.entry: /dev/fb0 dev/fb0 none bind,optional,create=file
lxc.apparmor.profile: unconfined4、换Debian源
mv /etc/apt/sources.list /etc/apt/sources.list.bk
nano /etc/apt/sources.list黏贴:
deb https://mirrors.ustc.edu.cn/debian/ bullseye main non-free contrib
deb-src https://mirrors.ustc.edu.cn/debian/ bullseye main non-free contrib
deb https://mirrors.ustc.edu.cn/debian-security/ bullseye-security main
deb-src https://mirrors.ustc.edu.cn/debian-security/ bullseye-security main
deb https://mirrors.ustc.edu.cn/debian/ bullseye-updates main non-free contrib
deb-src https://mirrors.ustc.edu.cn/debian/ bullseye-updates main non-free contrib
deb https://mirrors.ustc.edu.cn/debian/ bullseye-backports main non-free contrib
deb-src https://mirrors.ustc.edu.cn/debian/ bullseye-backports main non-free contrib更新
apt update
apt upgrade -y5.挂载远程smb
安装SMB组件并创建共享目录(nas可自定义)
apt install cifs-utils -y
mkdir /mnt/nas创建密码文件(注意保护文件,此处为明文密码):
nano ~/.smb设置SMB登录密码,自行替换:
username=smb_share
password=share_password
//账号密码替换成自己的修改开机自动挂载文件
nano /etc/fstab加入挂载位置,自行替换
//$smb_server/share /mnt/nas cifs credentials=/root/.smb,iocharset=utf8 0 0
例如
//10.0.0.10/dy /mnt/nas cifs credentials=/root/.smb,iocharset=utf8 0 0
//需要及时生效前面加上mount -t cifs直接执行即可6.安装docker并开启GuC,更新PVE内核
一键安装Docker
apt install curl -y
curl -sSL https://get.daocloud.io/docker | sh安装portainer汉化版 来源 我不是矿神
DockerHub:https://hub.docker.com/r/6053537/portainer-ce
源码更新:https://github.com/eysp/portainer-ce
本地下载:portainer-ce-public-cn-20220728.zip
1.下载汉化文件,解压出public文件夹
2.文件夹传输至系统root目录
3.然后按需执行以下命令
docker volume create portainer_data
docker run -d -p 9000:9000 --name portainer --restart always -v /var/run/docker.sock:/var/run/docker.sock -v portainer_data:/data -v /root/public:/public portainer/portainer-ce安装普通portainer
docker volume create portainer_data
docker run -d -p 8000:8000 -p 9000:9000 --name=portainer --restart=always -v /var/run/docker.sock:/var/run/docker.sock -v portainer_data:/data portainer/portainer-ce
以上二选一
开启GuC,并更新PVE内核
nano /etc/default/grub
加入:
GRUB_CMDLINE_LINUX_DEFAULT="intel_iommu=on i915.enable_guc=3 quiet"
update-grub
reboot确认是否开启
dmesg | grep -iE "guc|huc"更新5.17内核(pve最新版本似乎可以不用更新即可使用硬解)
curl -1sLf 'https://dl.cloudsmith.io/public/pve-edge/kernel/gpg.8EC01CCF309B98E7.key' | apt-key add -
echo "deb https://dl.cloudsmith.io/public/pve-edge/kernel/deb/debian bullseye main" > /etc/apt/sources.list.d/pve-edge-kernel.list
apt update
apt install pve-kernel-5.17-edge -y7.安装Jellyfin Docker(EMBY同理添加/dev/dri即可)
这里使用的是nyanmisaka/jellyfin:latest中国特供版
ip:9000进入portainer管理界面
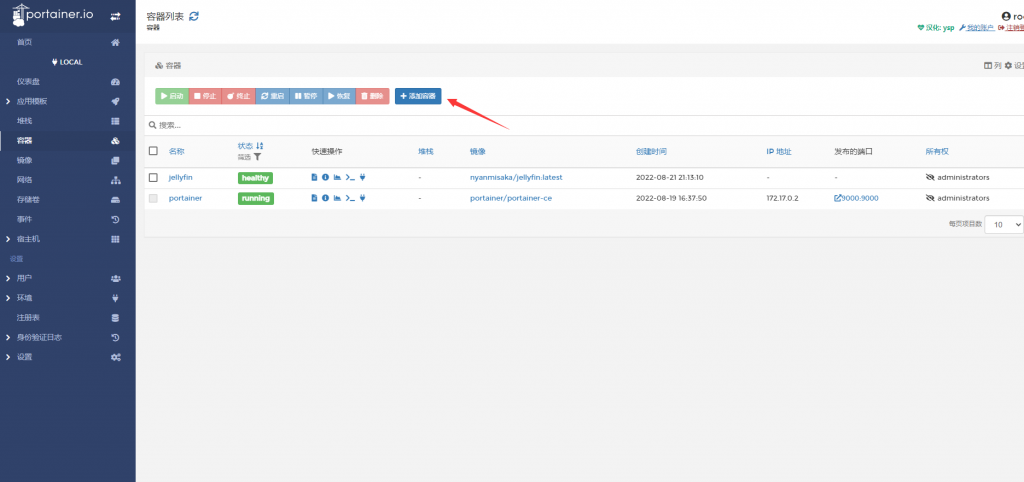
在容器界面点击添加容器
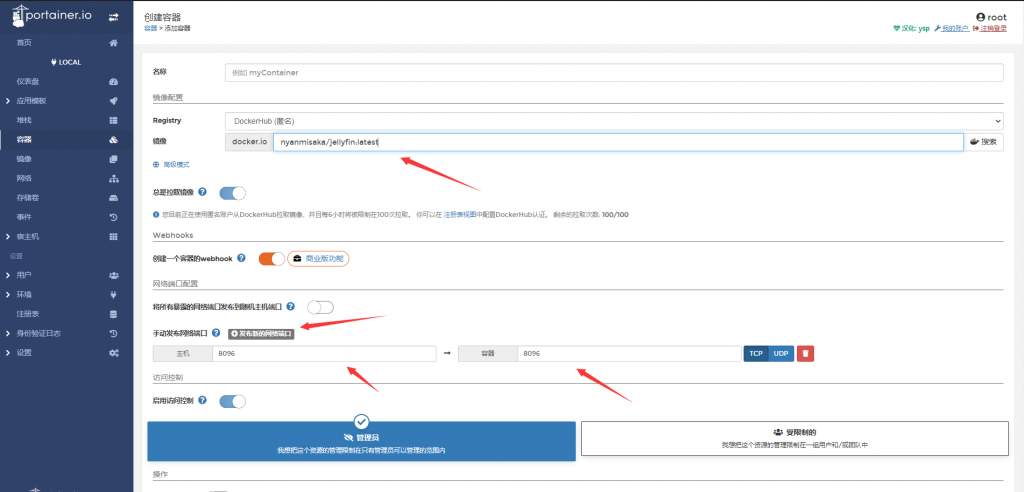
输入要拉取的镜像名字nyanmisaka/jellyfin:latest
添加端口8096
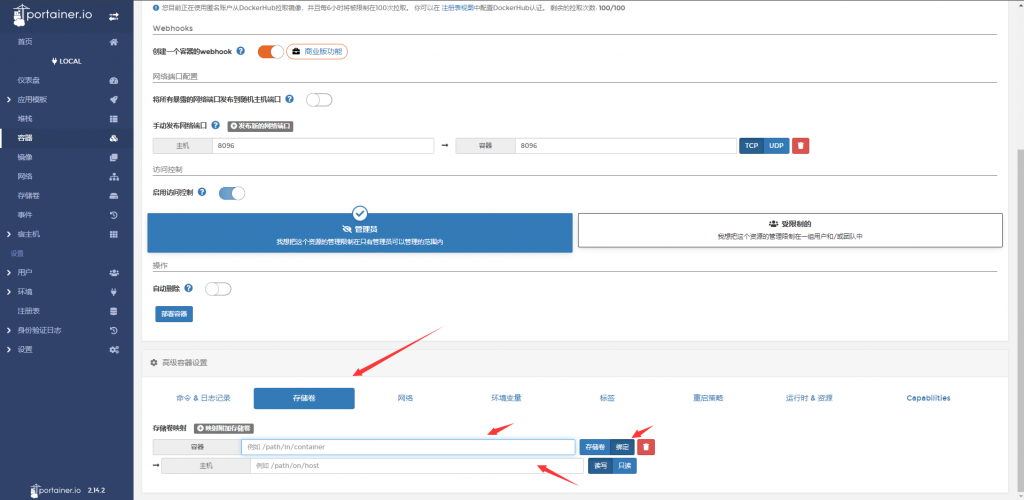
往下来到存储卷
添加你的电影电视剧目录就是上面smb挂载的
例如之前把nas的dy挂载到了/mnt/nas下,就像下图
Jellyfin还有config等文件夹,按需添加即可

然后把显卡直通给Jellyfin Docker
/dev/dri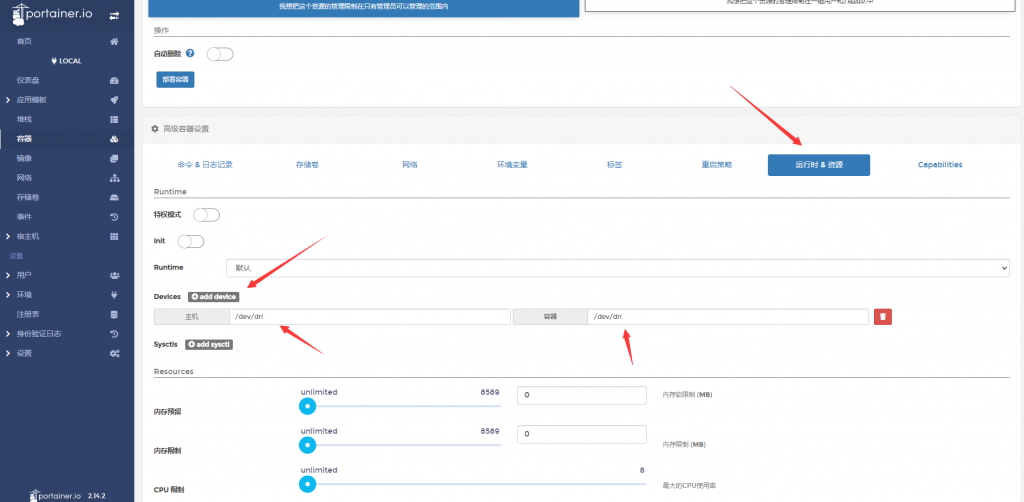
再点击部署即可
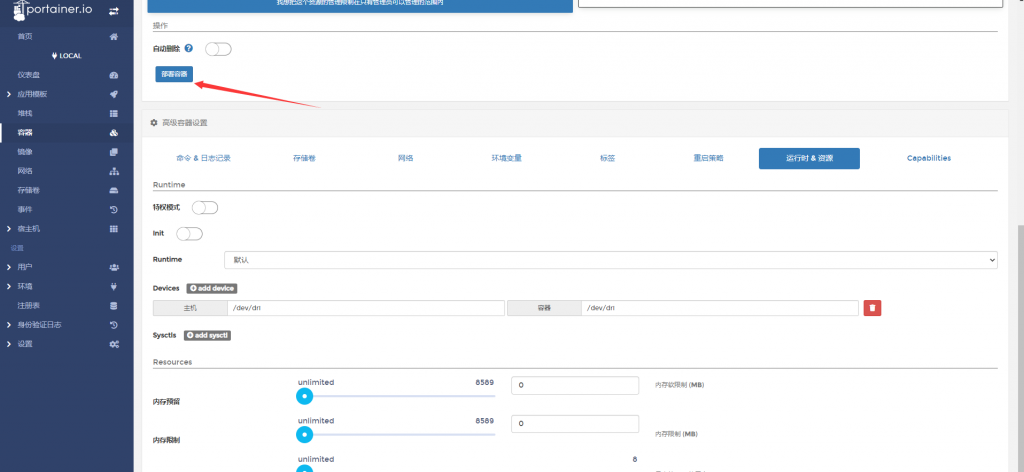
ip:8096即可打开jellyfin
初始化设置账号密码等,添加挂载的smb路径为媒体库
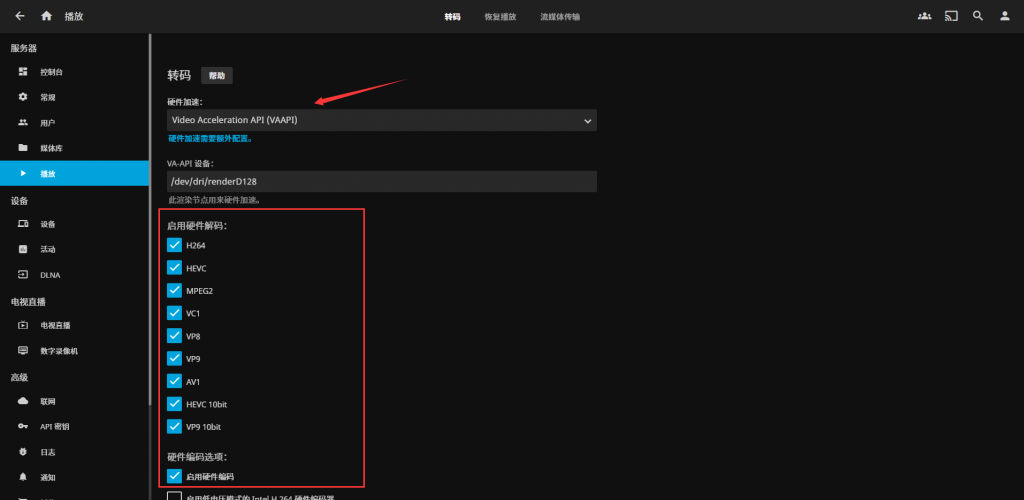
来到设置启用勾选就可以硬解了
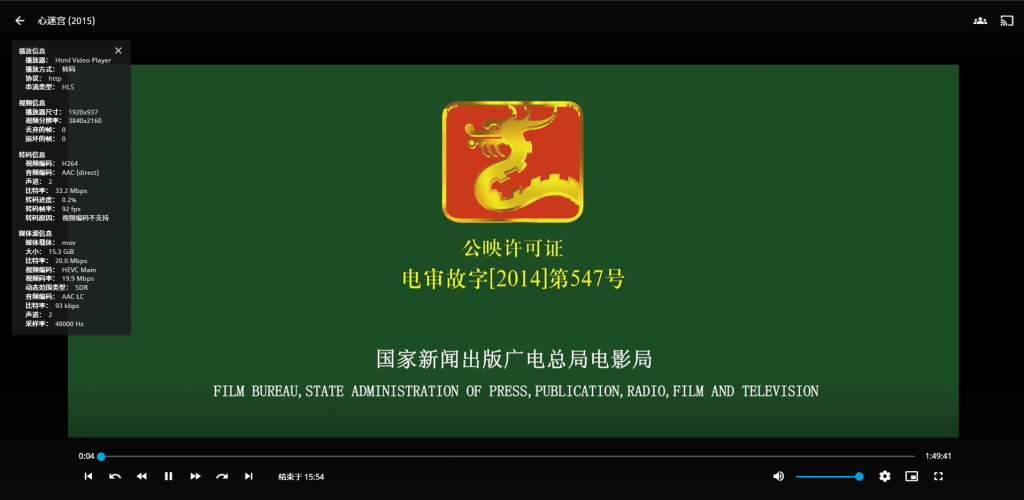
如果解码失败可以看看bios里面给gpu的内存是多少,铭瑄是64MB最大可以1024MB调大试试